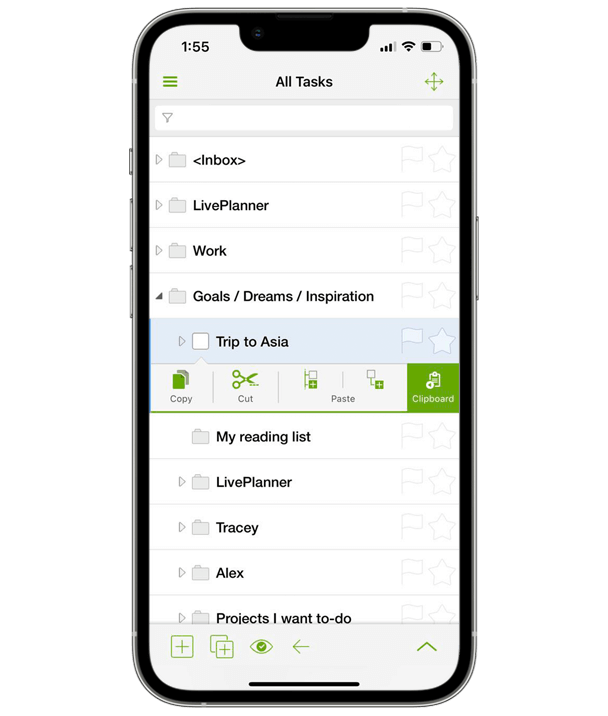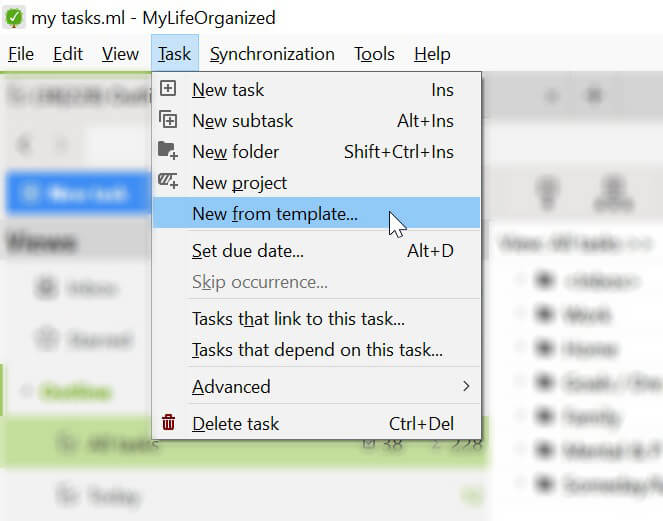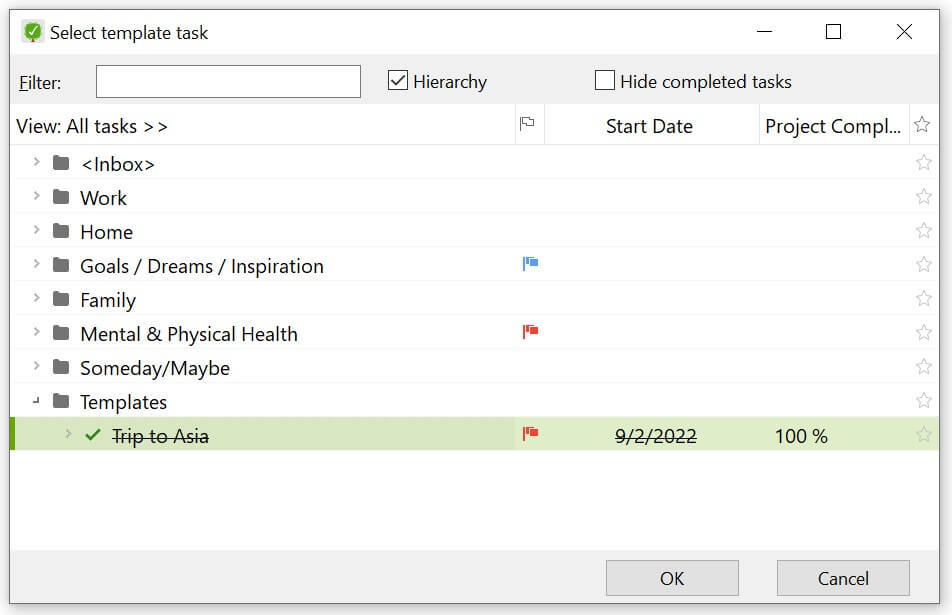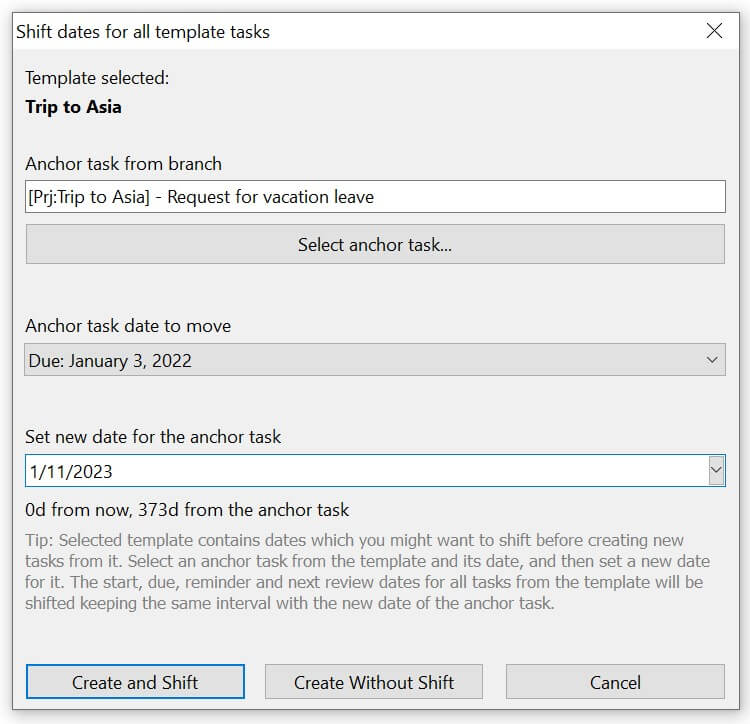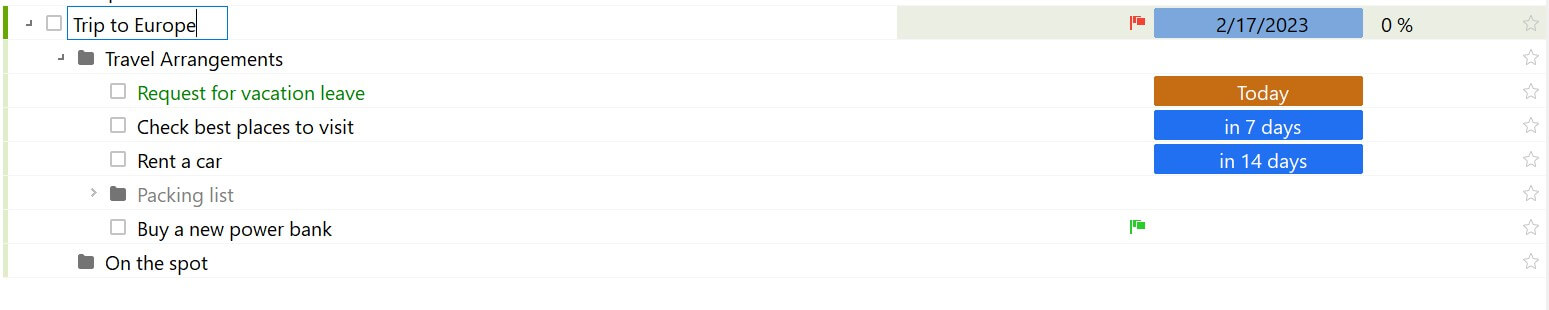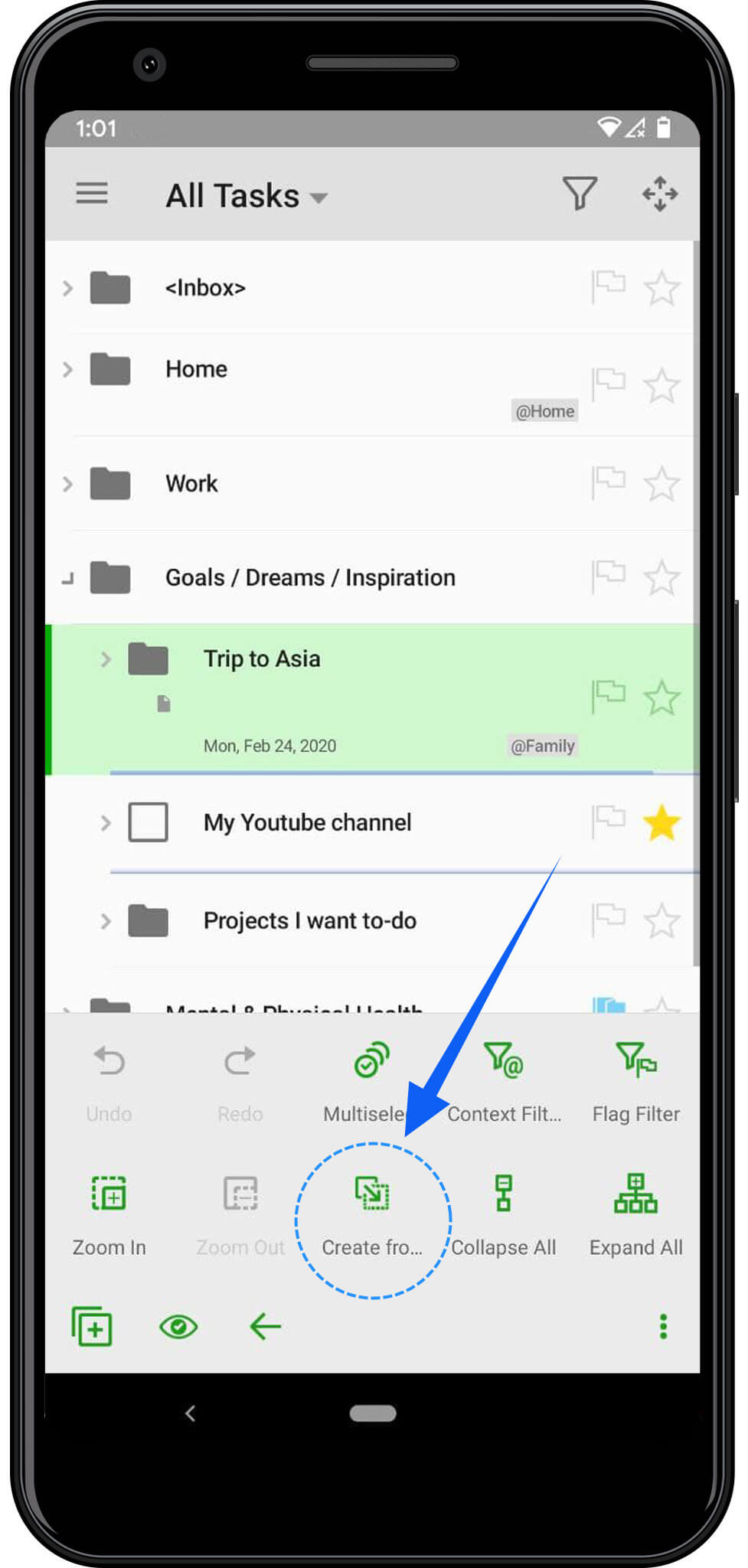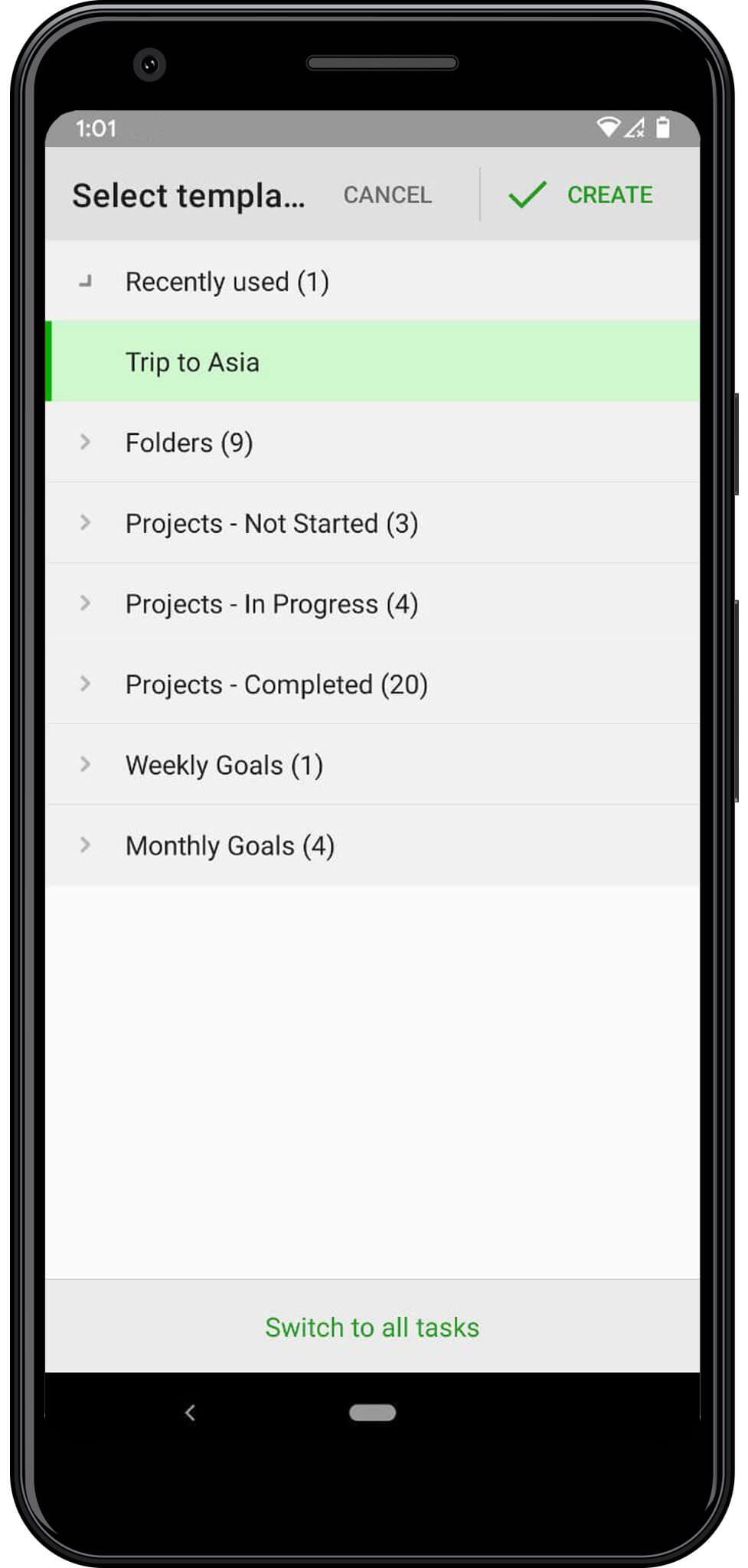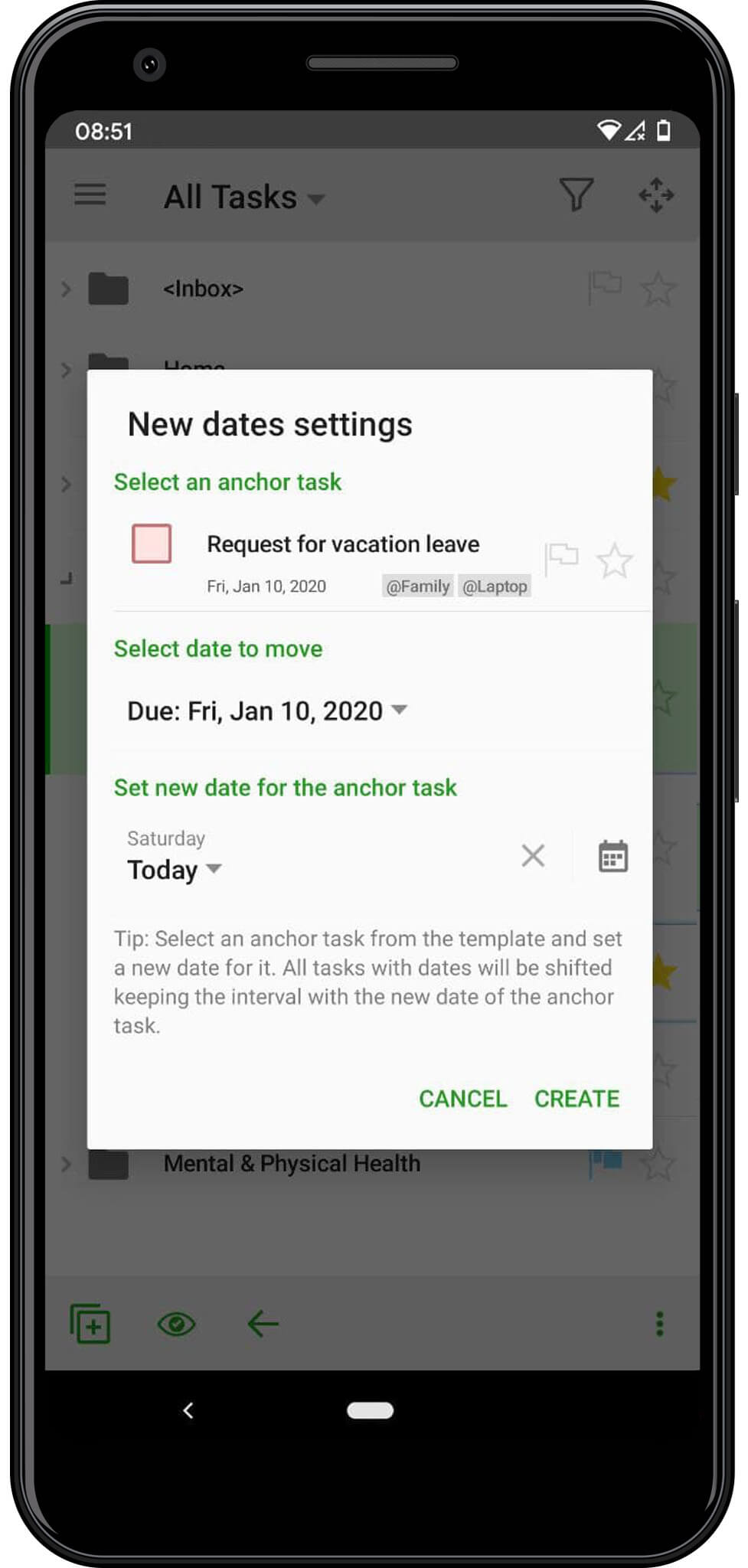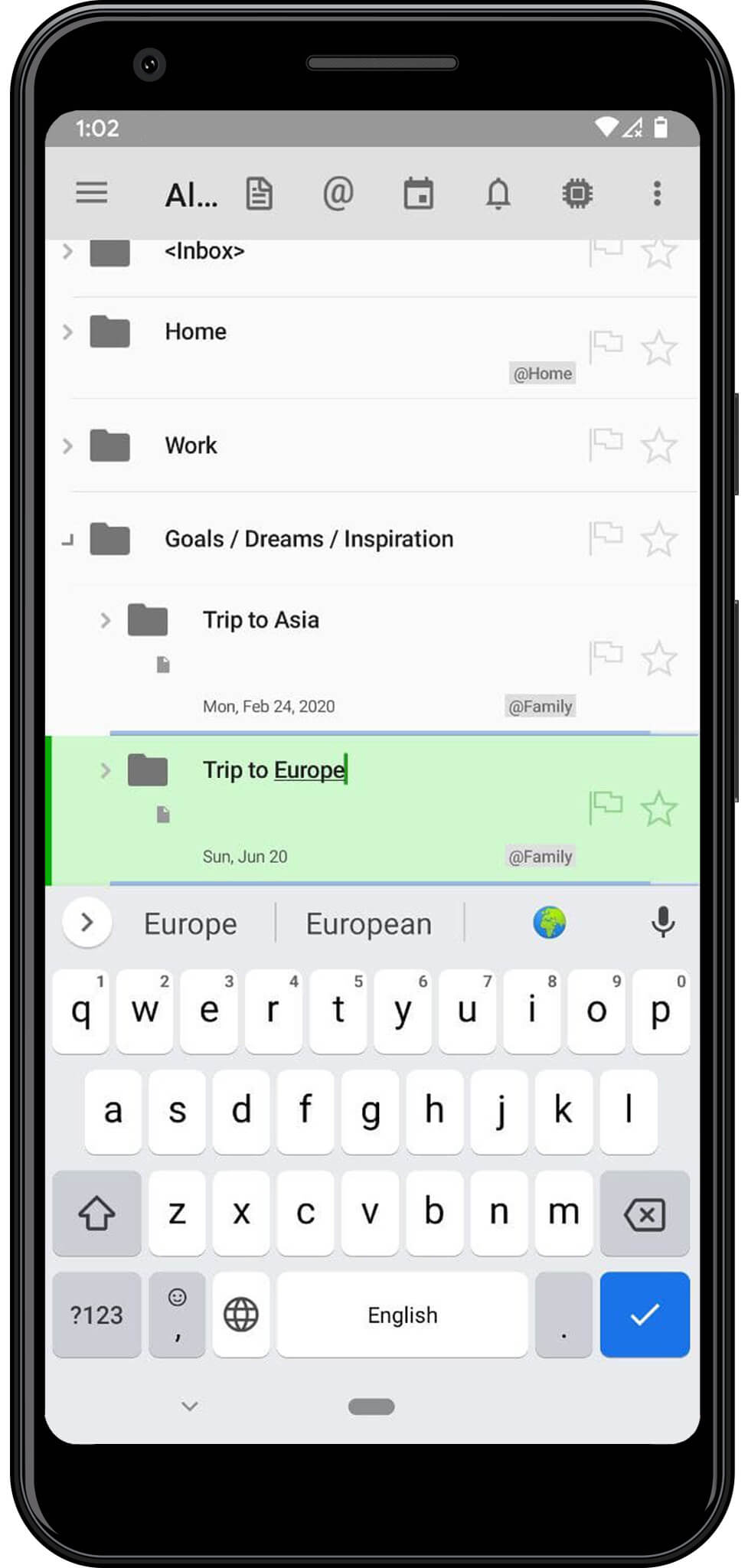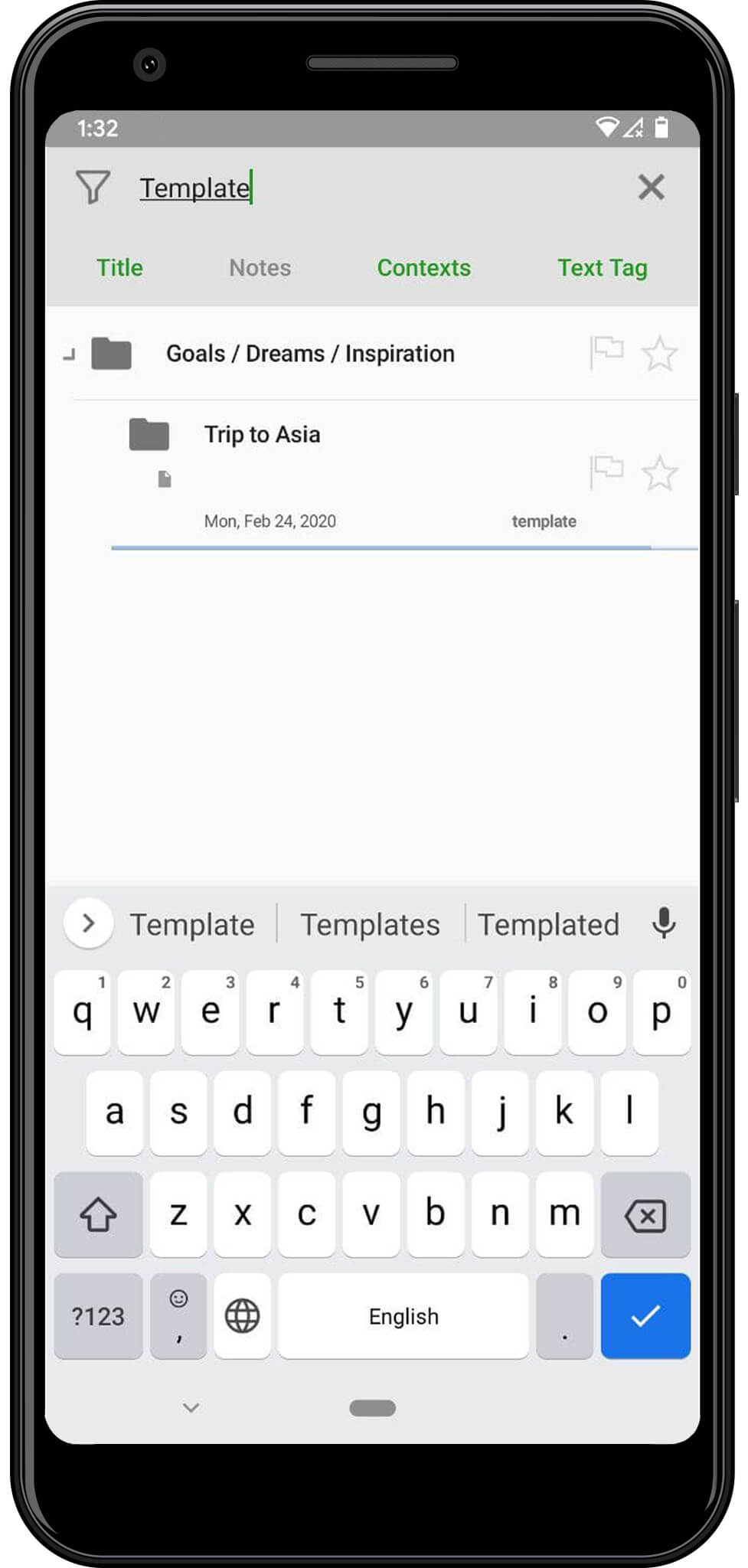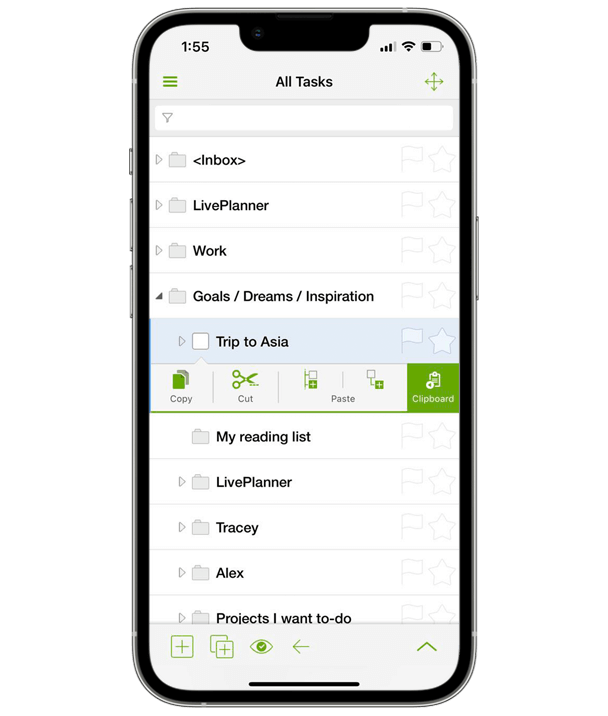How to create a task from template
There is a simple solution for creating typical tasks in the desktop version of MLO. It allows you to create a task or a whole project based on an existing branch. Unlike standard duplication, this functionality shifts dates to the actual ones, while keeping the intervals for the set dates.
Suppose, you're going on a new vacation. Instead of recreating all tasks from scratch, use the option 'New from template':
Go to menu Task → 'New from template...'
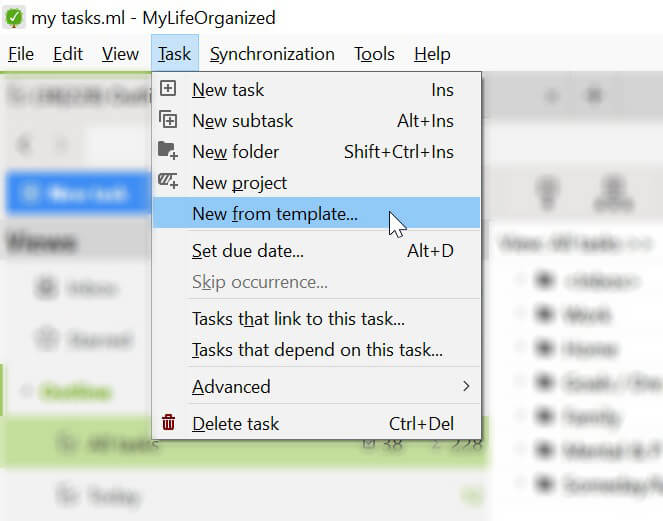
Select the template task
In the pop-up dialog, select the anchor task from the template. In our example, we selected last year's task 'Trip to Asia'.
Note: Uncheck 'Hide completed' to see all your tasks, included old completed ones.
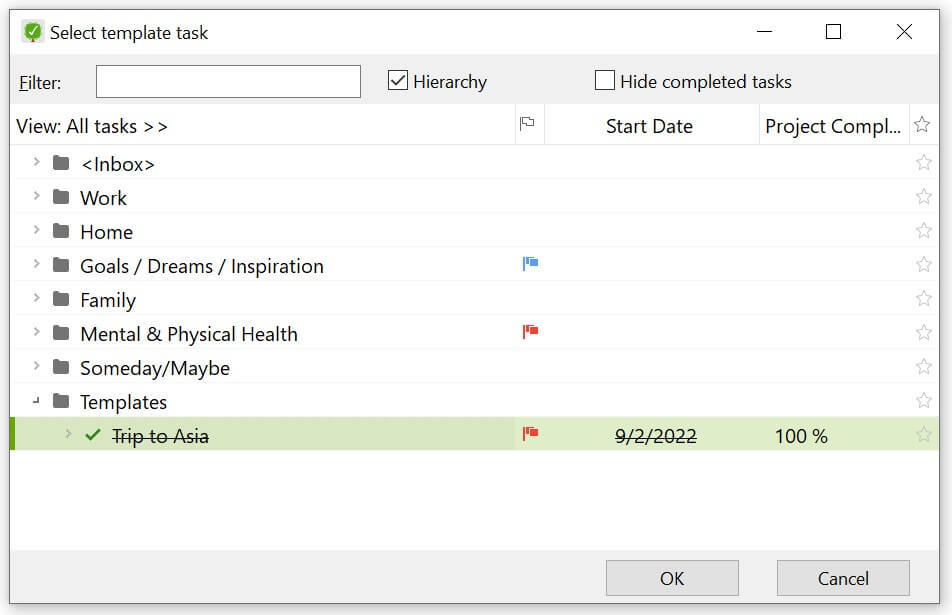
Set new dates
In the pop-up dialog, select the anchor task from the template, select the type of date you want to move (Due, Start, Reminder or Review) and set a new date for it.
Click 'Create and Shift'.
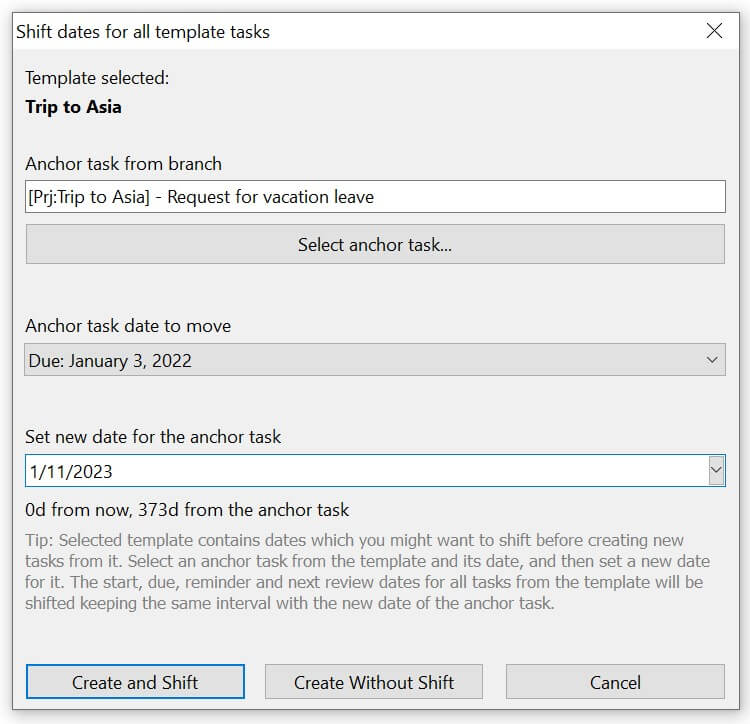
Rename the new project
Edit the name of the task created from the template.
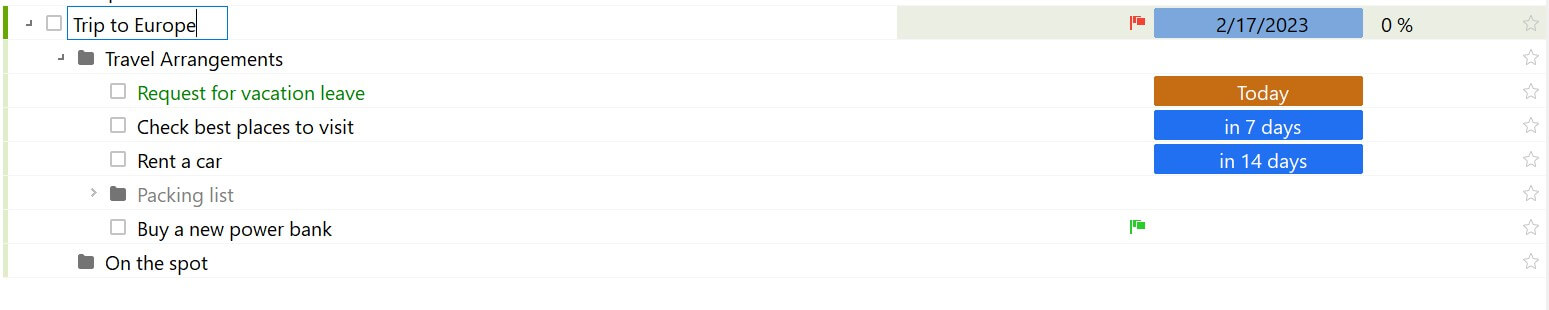
Done!
What you get
The anchor task 'Request a vacation leave' is set for Today, other related tasks start next week, and the trip itself starts in a month — all dates in the branch have been updated, the intervals have been kept in accordance with the template.
Other task properties that have also been updated:
- Dates of Recurring tasks
Tip: If you selected the date which does not match the recurrence pattern of the anchor task, you will be prompted to change the anchor task date.
Tip: If the selected anchor task has recurring subtasks and they cannot be shifted to the new date keeping the interval, then they are shifted to the closest date and the corresponding warning is displayed.
- Reminders
Note: Dismissed reminders from the template will be reopened and set to the new relative date in the created project.
- Dates of Reviews
- Dates of creation, modification and completion of tasks
- Date when the task was starred
Note: Dates are shifted relative to the Due date of the anchor task, if it is set. If the Due date was not set, then the dates are shifted relative to the date that is the earliest from the Start date / Reminder / Next Review.
How to create a task from template
MLO for Android offers a simple solution for creating typical tasks. It allows you to create a task or a whole project based on an existing branch. Unlike standard duplication, this functionality shifts dates to the actual ones, while keeping the intervals for the set dates.
Suppose, you're going on a new vacation. Instead of recreating all tasks from scratch, use the option 'Create from template':
Tap 'Create from template' in the toolbar
Note: First you need to select the task in the list where you want to place a new project.
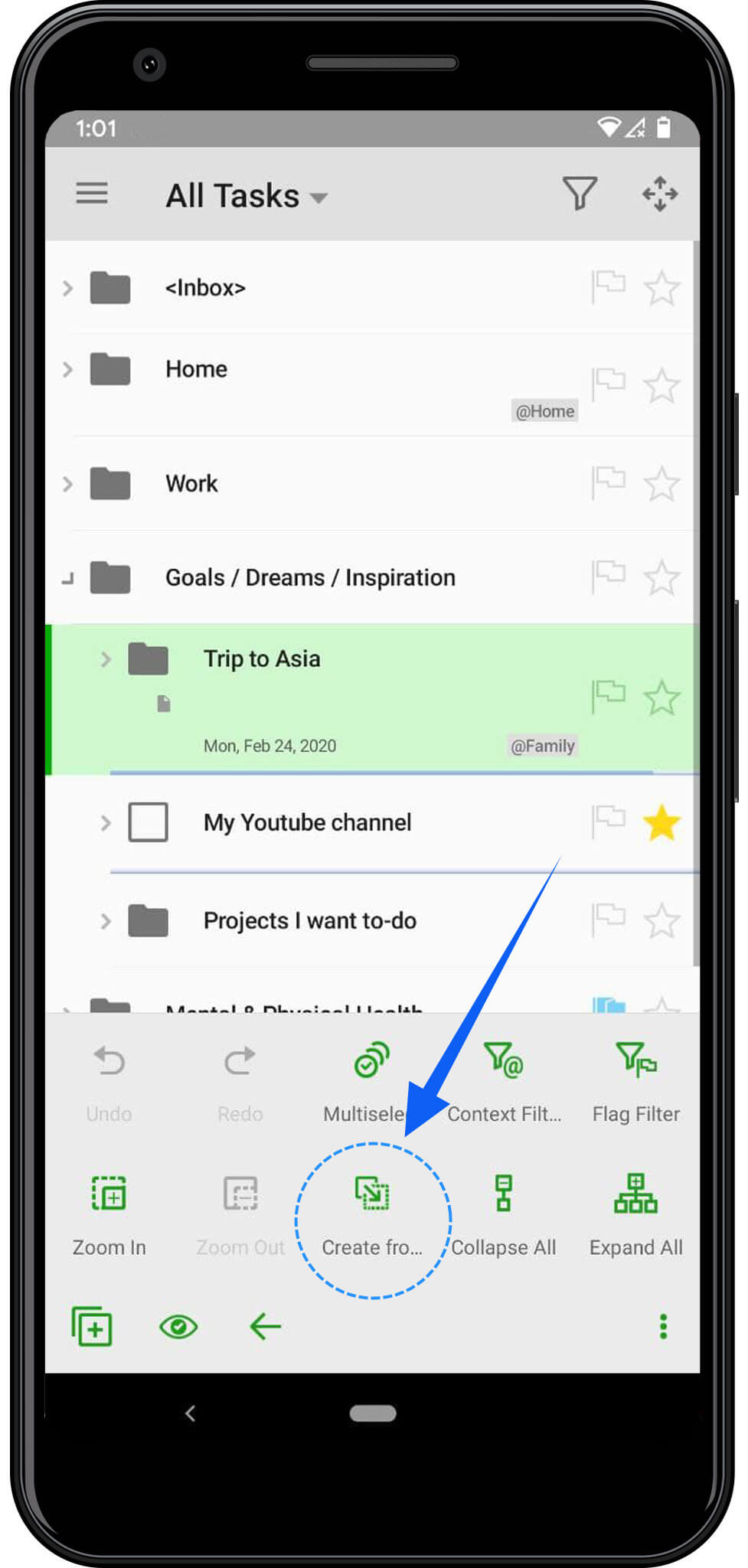
Select the template task
In our example, we selected last year's task 'Trip to Asia'.
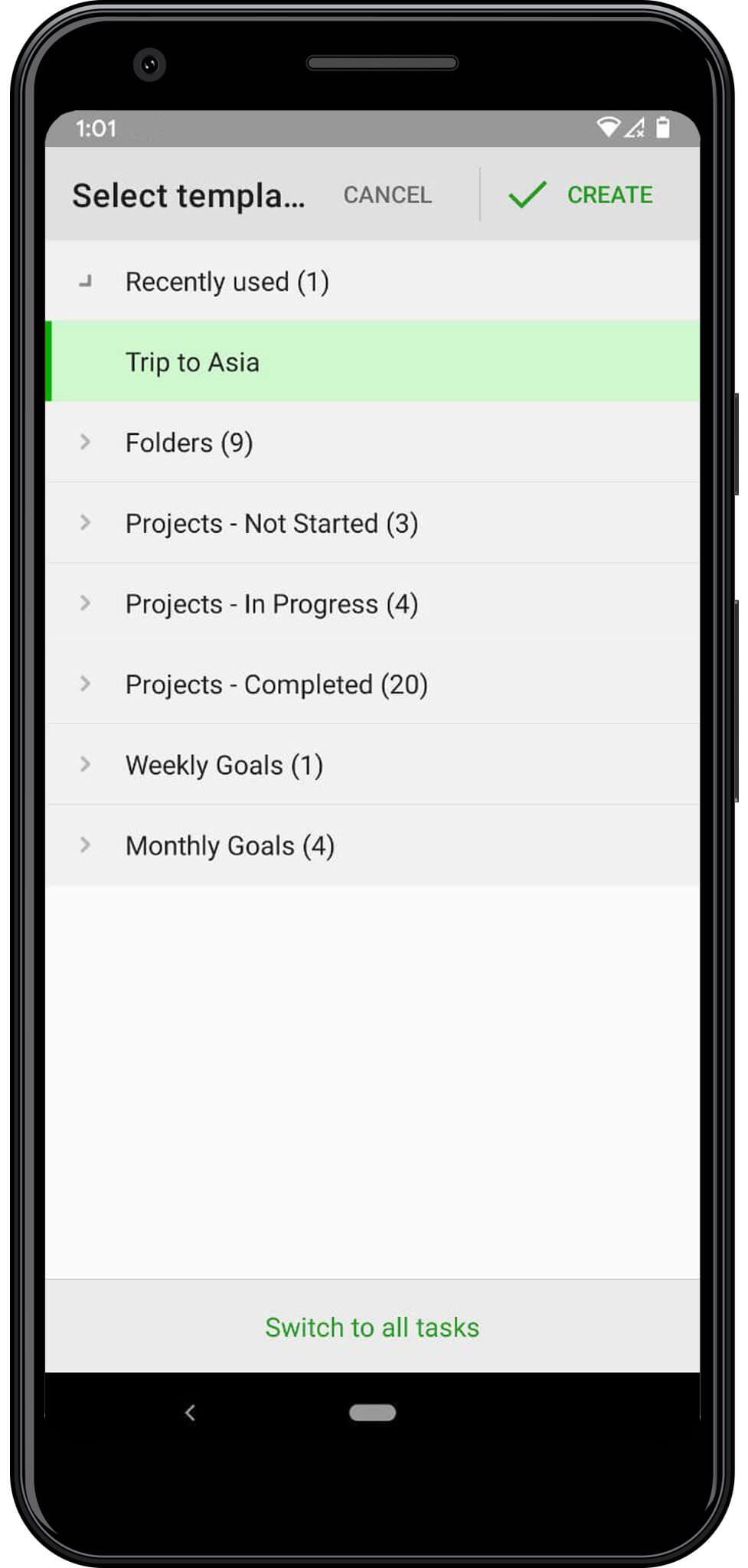
Set new dates
In the pop-up dialog, select the anchor task from the template, select the type of date you want to move (Due, Start, Reminder, Review) and set a new date for it.
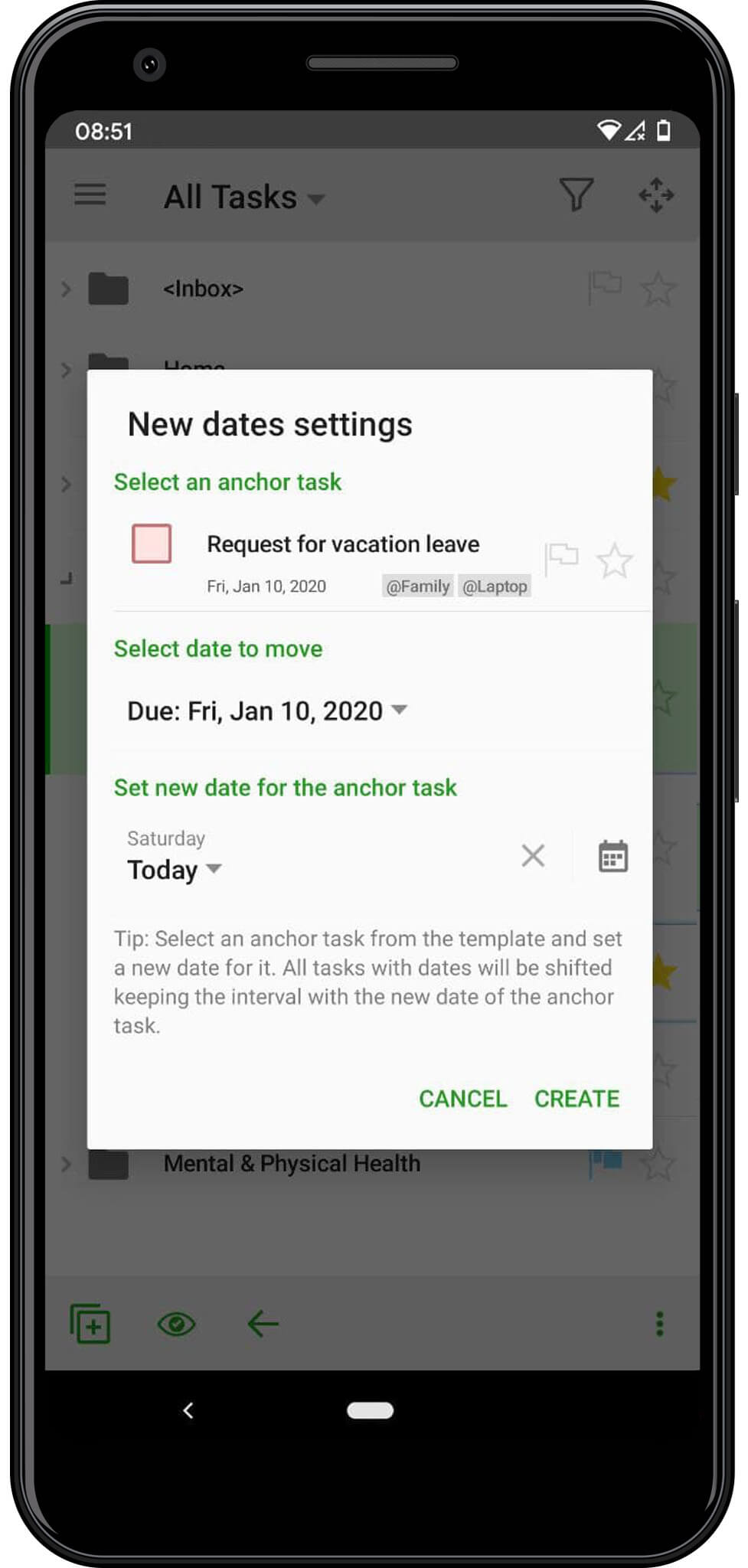
Rename the new project
Edit the name of the task created from the template.
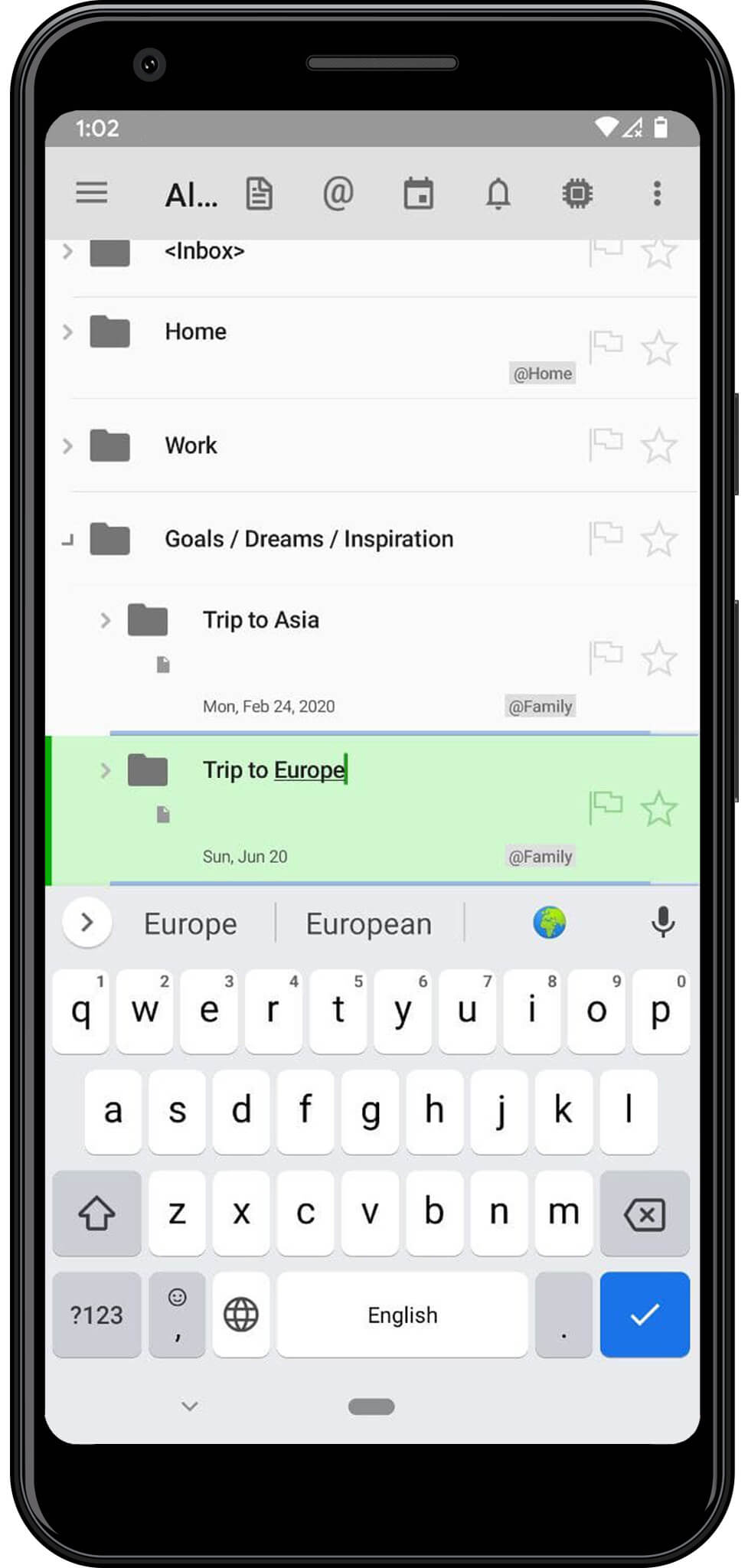
Done!
What it does
The anchor task 'Request a vacation leave' is set for Today, other related tasks start next week, and the trip itself starts in a month — all dates in the branch have been updated, the intervals have been kept in accordance with the template.
Other task properties that have also been updated:
- Dates of Recurring tasks
Tip: If you selected the date which does not match the recurrence pattern of the anchor task, you will be prompted to change the anchor task date.
Tip: If the selected anchor task has recurring subtasks and they cannot be shifted to the new date keeping the interval, then they are shifted to the closest date and the corresponding warning is displayed.
- Reminders
Note: Dismissed reminders from the template will be reopened and set to the new relative date in the created project.
- Dates of Reviews
- Dates of creation, modification and completion of tasks
- Date when the task was starred
Note: Dates are shifted relative to the Due date of the anchor task, if it is set. If the Due date was not set, then the dates are shifted relative to the date that is the earliest from the Start date / Reminder / Next Review.
Usage Tips
We advise you to mark template tasks with a special tag/context/caption to quickly find them in the task list. You can then use it to filter tasks in the dialog for selecting a template on the "All tasks" screen:
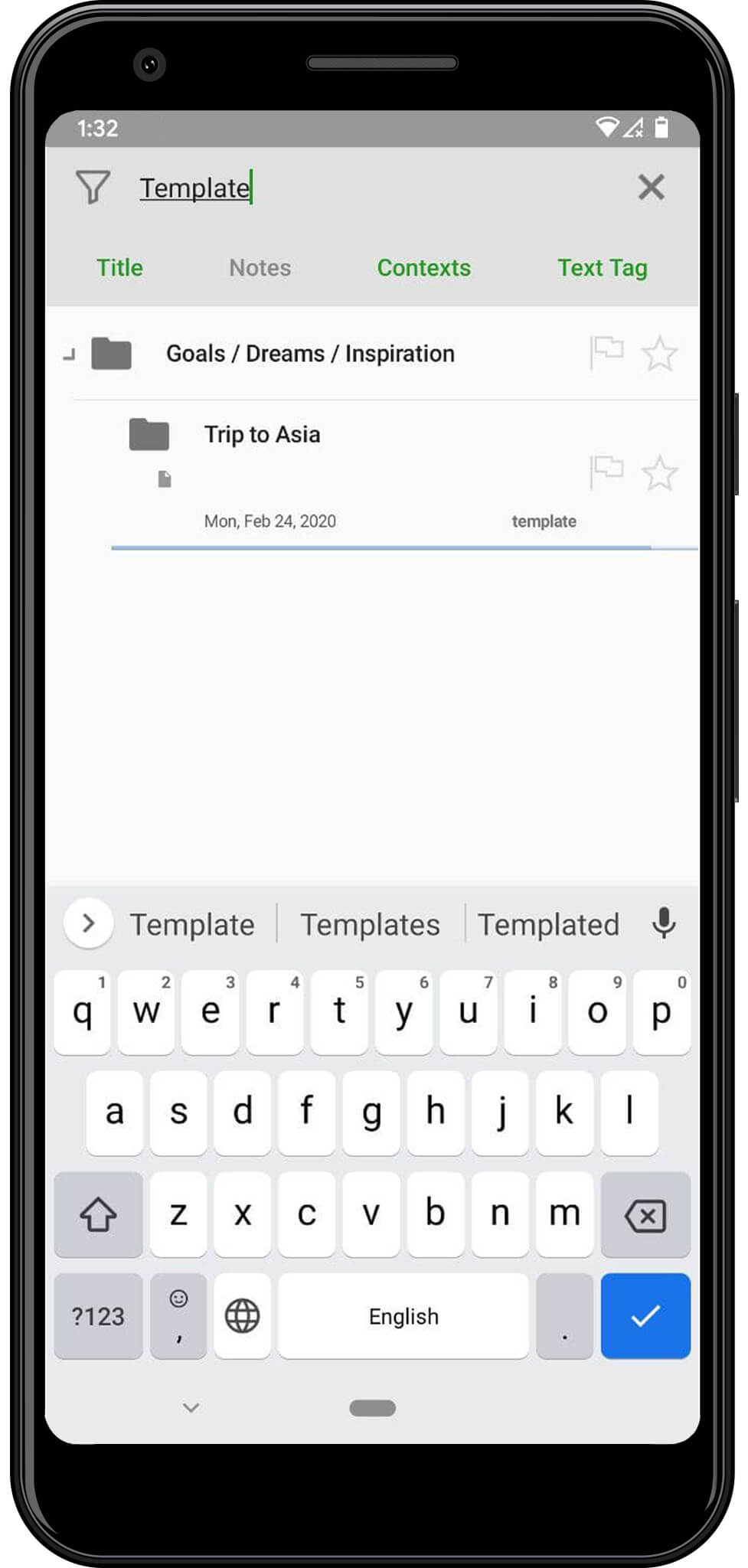
In addition, the dialog for selecting a template task retains its last state. That is, next time it will show the tasks already filtered by the word "template". All you have to do is choose the one you want.
We are sorry, the feature is not yet available on iOS.
But you can use a standard Copy&Paste option:
Long tap a task and select "Clipboard" to copy/cut the task or to paste previously selected task(s).