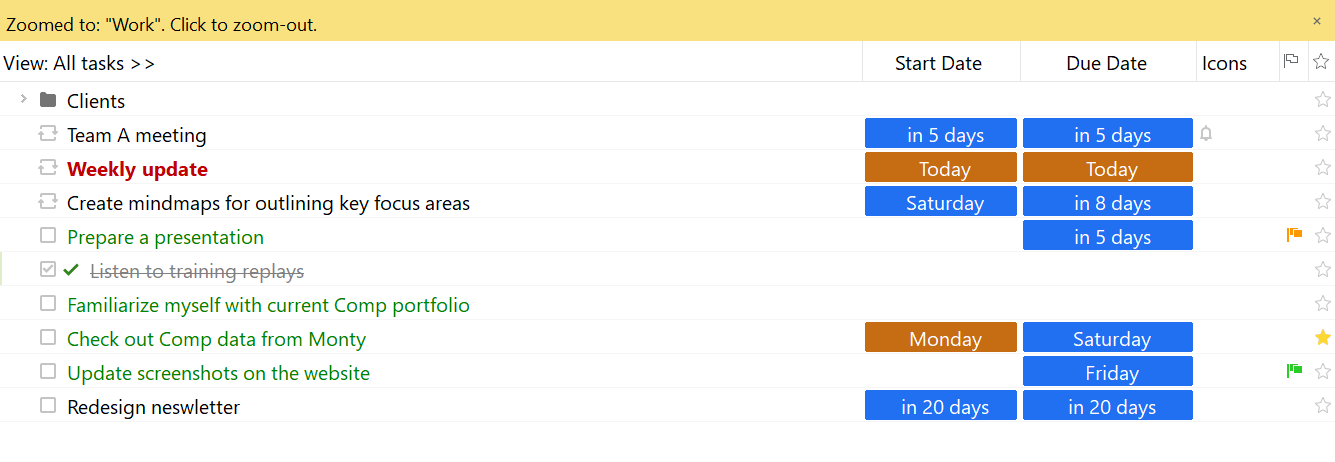How to set up automatic formatting
Automatic Formatting uses rules to format tasks individually, based on their properties. For example, you can set a rule to assign an email icon to tasks that contain the word 'email' in the title. Or, you can make recurring tasks in red when they are not done. See below how you can do this.
Open menu Tools → Options → Automatic Formatting
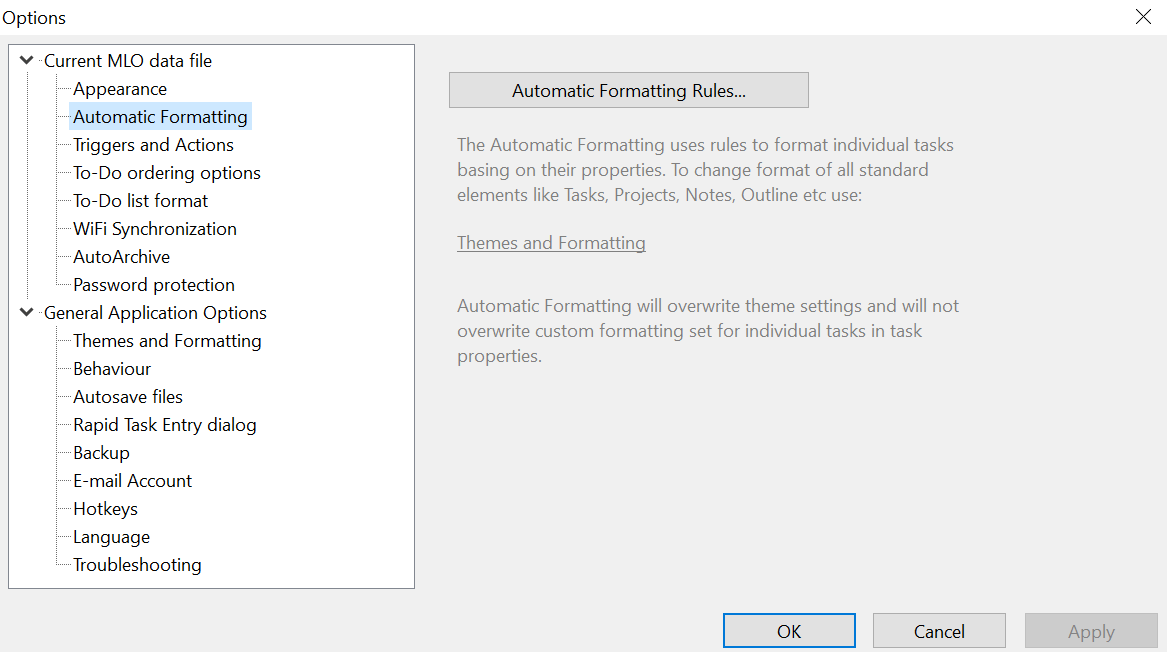
Click 'Automatic Formatting Rules'→ Add → place your rule under the 'Add custom rules' line.
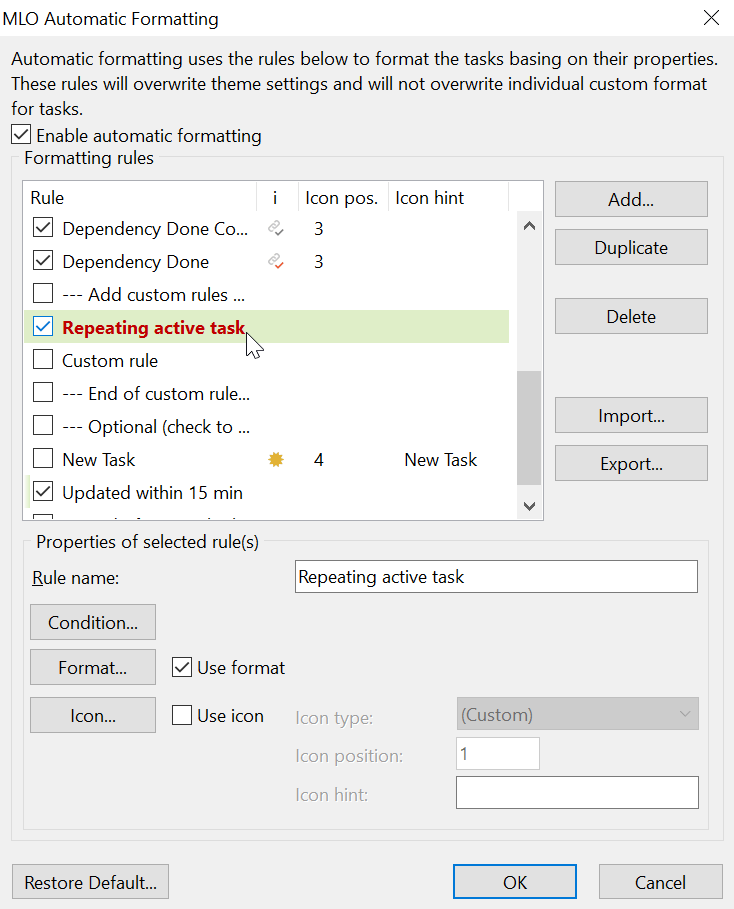
Note: When adding autoformatting rules, remember that the rule at the top of the list has the highest priority. Therefore, if your rule does not work, drag it to the top of the list of autoformatting rules.
Click 'Condition' and set the following rules:
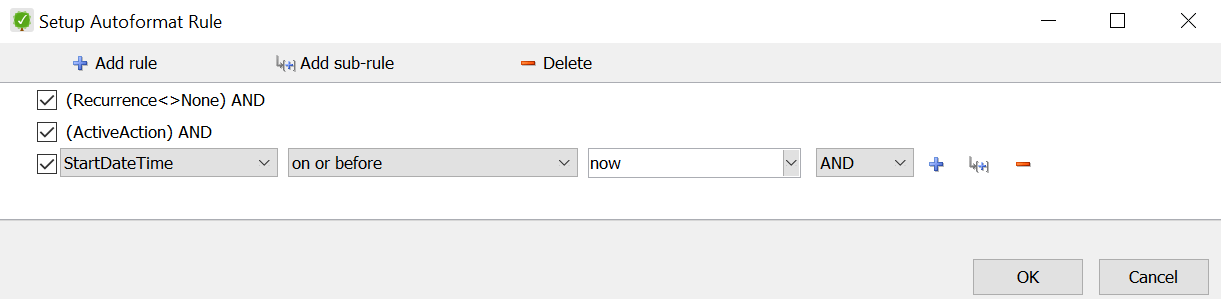
Set font color for 'Format'
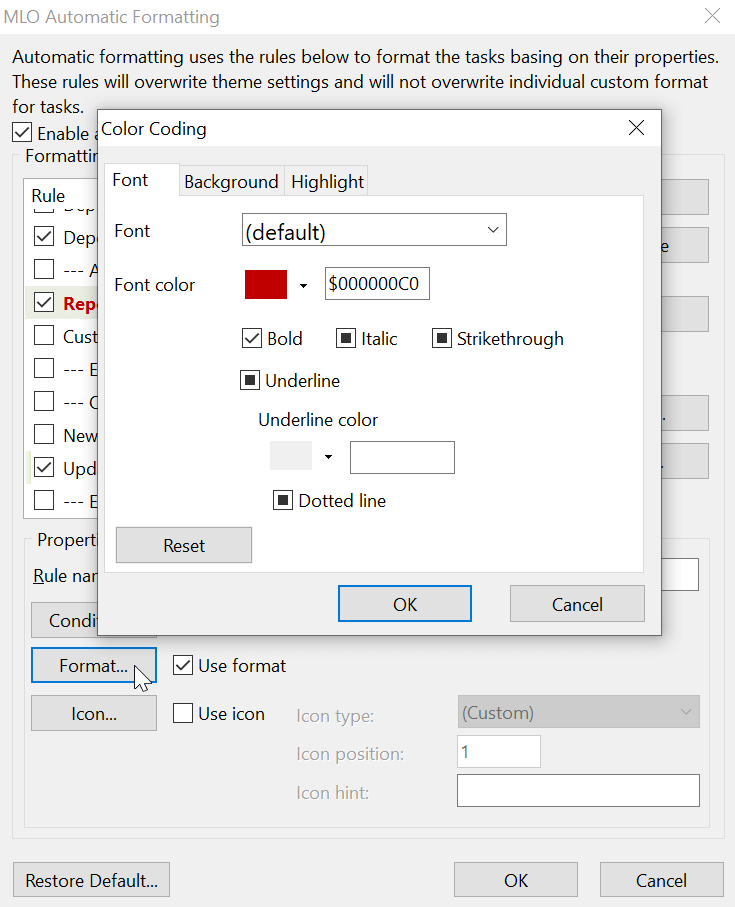
Tip: Enable 'Icon' option if you want to auto-assign an icon to tasks that meet certain conditions. You can add your custom icons to the list by clicking 'Manage icons...'
Done! You can see that the recurring and active "Weekly update" task has turned red and is now easy to spot in the to-do list: